Руководство пользователя WinRoute - Приложения
Содержание
МаршрутизацияМаршрутизация в сети с несколькими сегментами
Маршрутизация в среде Windows
Примеры работы с портами
WWW
SMTP
PPTP
CU-SeeMe
ICQ
Использование WinRoute с DirecPC
Пример настройки 1
Пример настройки 2
Пример настройки 3
Настройка TCP для увеличения пропускной способности
Разбиение сети на несколько сегментов
Горячие клавиши в WinRoute
Маршрутизация
Маршрутизация - процесс, задающий путь прохождения пакета от источника к приемнику.С точки зрения маршрутизации, компьютеры подразделяются на две группы.
Компьютер, на котором работает WinRoute, является шлюзом.
Маршрутизация в сети с несколькими сегментами
В сети с несколькими сегментами, расположанными за другими шлюзами, может возникнуть необходимость вручную ввести маршруты для каждого сегмента (если в вашей сети не используется какой-либо протокол маршрутизации).На рисунке показана сеть с двумя сегментами, один из которых подключен через маршрутизатор:
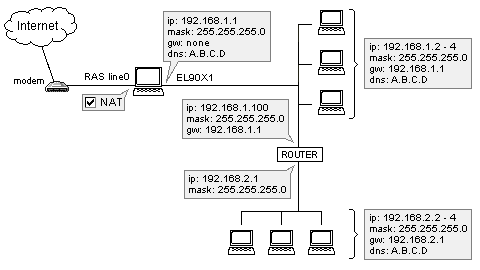
В этом случае настройка маршрутизации следующая:
- На компьютере с WinRoute
должен быть введен путь до сегмента 192.168.2.0. Это может быть сделано
из командной строки:
c:\>route -p add 192.168.2.0 mask 255.255.255.0 192.168.1.100
- На маршрутизаторе 192.168.1.100, путь по умолчанию должен вести к компьютеру winRoute, т.е. 192.168.1.1.
Маршрутизация в среде Windows
Этот раздел описывает более детально маршрутизацию в среде Windows.Таблица маршрутизации
WinRoute использует таблицу маршрутизации, предоставляемую операционной системой. Вы можете получить содержимое этой таблицы щелчком правой кнопки мышки на окне WinRoute, выбрав "Show" => "Routing Table".Вы можете использовать команду "route" следующими путями:
- route print (для распечатки содержимого таблицы маршрутизации)
- route add (для добавления маршрута)
- route delete (для удаления маршрута)
Мы можем разбить на категории записи в таблице маршрутизации в соответствии с их источниками:
Таблица маршрутизации создается во время загрузки Windows следующим образом:
Во время работы таблица маршрутизации модифицируется следующим образом:
Примеры работы с портами
Примеры ниже представляют типичное использование привязки портов. Однако, вы можете создавать множество других привязок портов. При этом вы всегда должны помнить о безопасности вашей сети. Создавая порт вы разрешаете доступ из Интернет к некоторым службам в вашей сети. Используйте фильтрацию пакетов если вы хотите разрешить доступ к порту только с нужных вам адресов в Интернете.WWW
Предположим, у вас в ЛВС работает Web-сервер (адрес 192.168.1.10) и вы хотите открыть к нему доступ из Интернет. Вам необходимо создать порт:Protocol :TCP Listen IP: <неопределено> Listen Port: 80 Destination IP: введите IP-адрес WEB-сервера (в нашем случае 192.168.1.10) Destination Port: 80
SMTP
Если у вас в ЛВС работает почтовый сервер и вы хотите получать почту из Интернет по протоколу SMTP, добавьте следующую запись в таблицу портов:Protocol: TCP Listen IP: <неопределен> Listen Port: 25 Destination IP: введите IP-адрес вашего почтового сервера Destination Port: 25
PPTP
Если у вас в ЛВС работает сервер PPTP (Point to Point Tunneling Protocol) и вы хотите открыть доступ к вашему серверу по PPTP, вам нужно создать два порта:1 Для управляющего соединения:
Protocol: TCP Listen IP: <неопределен> Listen Port: 1723 Destination IP: IP-адрес вашего сервера PPTP Destination Port: 1723
Protocol: PPTP Listen IP: <неопределен> Destination IP: еще раз адрес вашего сервера PPTP
CU-SeeMe
Если вы просто вызываете других пользователей посредством CU-SeeMe, у вас не должно быть проблем. Если же вы хотите также получать вызовы CU-SeeMe, вы должны создать следующие порты:Protocol: UDP Listen IP: <неопределен> Listen Port: 7648 Destination IP: IP-адрес компьютера, на котором запущен клиент CU-SeeMe Destination Port: 7648
Protocol: UDP Listen IP: <неопределен> Listen Port: 7649 Destination IP: IP-адрес компьютера, на котором запущен клиент CU-SeeMe Destination Port: 7649Ограничения:
- В настоящий момент нет возможности иметь более одного клиента CU-SeeMe в ЛВС (естественно, это не так, если вы используете маршрутизацию) At present, it is not possible to run more that one CU-SeeMe client on one local area network (naturally, this is not true if you use routing)
- невозможно соединиться с "отражателем" ("reflector"), защищенным паролем.
ICQ
Вы можете соединяться с серверами ICQ и общаться с другими пользователями ICQ без создания портов. Если вы хотите получать вызовы от пользователей ICQ, вы должны создать следующие записи в таблице портов:Protocol: TCP Listen IP: <неопределен> Listen Port: 5000 - 5011 Destination IP: IP-адрес машины, на котороый запущен клиент ICQ Destination Port: 5000 - 5011Затем необходимо сделать следующее: В ICQ в меню "Preferences" выбрать "Connection", "I'm using a permanent internet connection (LAN)", "I'm behind a firewall or proxy". В "Firewall Settings" выбрать "I don't use a SOCKS Proxy server ...", нажать "Next", выбрать "Use the following TCP listen ports for incoming event" и ввести порты от 5000 до 5011.
Использование WinRoute с DirecPC
Это описание предполагает, что вы хорошо знакомы с DirecPC и у вас на машине установлено и нормально работает соответствующее программное обеспечение.- Покеты отсылаются программным
обеспечением DirecPC (DirecPC Navigator).
- Пакеты отсылаются WinRoute через выбранный интерфейс.
| Settings =>
Interfaces => interface Settings => DirecPC
|
Пример настройки 1
Рисунок ниже показывает конфигурацию сети с использованием первого метода (пакеты отсылаются в Интернет с использованием DirecPC Navigator).
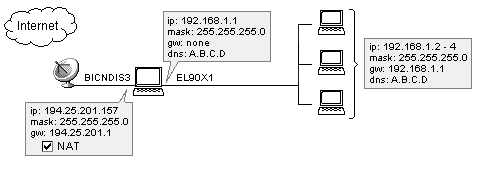
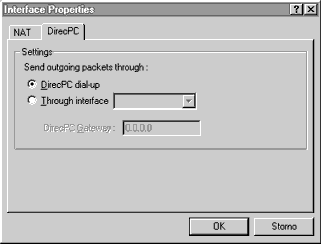
Пример настройки 2
Рисунок ниже показывает конфигурацию с использованием второго метода. Пакеты отсылаются через интерфейс RAS (модем или адаптер ISDN). В настройках TCP/IP для RAS "Use default gateway of remote network" не должен быть отмечен, иначе весь траффик пойдет через RAS и DirecPC не будет использоваться!
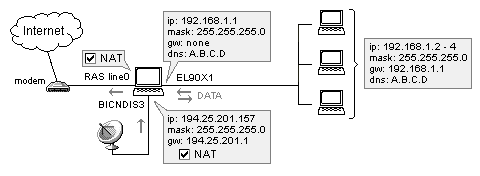
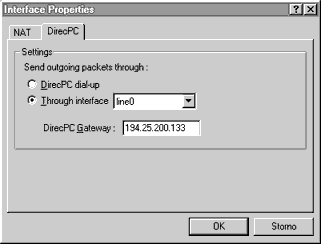
Пример настройки 3
Рисунок ниже показывает конфигурацию сети с использованием второго метода; исходящие пакеты отсылаются через интерфейс Ethernet.
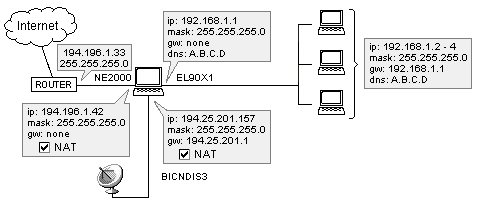
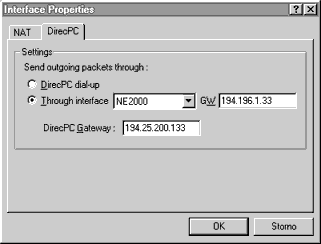
Настройка TCP для увеличения пропускной способности
Разбиение сети на несколько сегментов
При использования брандмауэра для защиты ЛВС, в нектороых случаях необходимо изменять конфигурацию сети. Первый пример показывает, какие возможности возникают при подключении ЛВС к Интернет через маршрутизатор с использованием зарегистрированного IP-адреса. Конфигурация следующая:
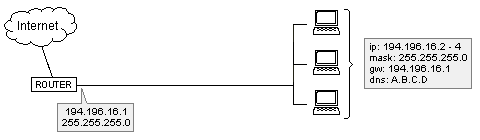
Без NAT
Сеть продолжает использование зарегистрированного IP-адреса, но поделена на сегменты с маской 255.255.255.224. Маршрутизатор подключен к сегменту 194.196.16.32, тогда как сегмент ЛВС - 194.196.16.0. Компьютер, на котором работает WinRoute, использует две сетевые карты и подключен к обоим сегментам.
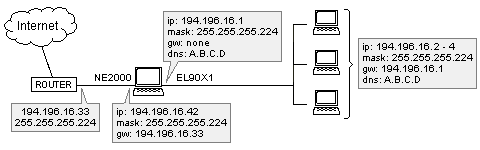
С NAT
Сеть разделена на два сегмента. Один из них открыт (public) и использует зарегистрированные IP-адреса, другой использует адрес вне приватного блока. Для доступа в Интернет из приватного сегмента используется NAT. The network is divided into two segments. One of them is public and uses registered IP addresses, while the other one uses address out of a private address block. NAT is used when accessing Internet from the private segment. Компьютер, на котором работает WinRoute, использует две сетевые карты и подключен к обоим сегментам.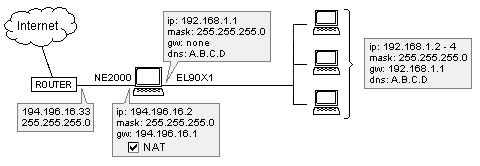
Горячие клавиши в WinRoute
Ctrl + Shift + I - Таблица интерфейсов Ctrl + Shift + R - Таблица маршрутизации Ctrl + Shift + Q - Таблица очередей Ctrl + Shift + N - Таблица NAT Ctrl + Shift + L - Таблица аренды (Leased table) Ctrl + Shift + C - DNS-кэш Ctrl + Shift + S - Статистика Ctrl I - Интерфейсы/NAT Ctrl D - Простой DNS-сервер Ctrl H - DHCP-сервер Ctrl F - Фильтр пакетов Ctrl A - Интерфейсы/Верификация Ctrl M - Назначение портов Ctrl N - Расширенные настройки NAT Ctrl G - Группы сетевых адресов Ctrl T - Временные интервалы Ctrl L - Линии RAS Ctrl S - Запись настройки на диск
Translation © 1999 Lechoix d'Ebousche
Пожалуста кликните по баннеру спонсора. Вам все равно, а мне лишний стимул для разработки.