WinRoute руководство пользователя
Установка
Содержание
1. Выбор компьютера для установки
Требования к системе
Программа установки
Удаление
2. Описание
Возможности продукта
Архитектура
Сетевые интерфейсы
Интерфейсы RAS
Примеры конфигураций
3. руководство по быстрому конфигурированию
Выбор компьютера для установки
WinRoute должен быть установлен на компьютере, который облегчит доступ в интернет копьютеров локальной сети (или нескольких локальных сетей). На компьютере должны быть установлены сетевая карта для соединения с LAN и устройство доступа в интернет: модем, адаптер ISDN, еще одна сетевая карта и т.п.Требования к системе
Операционная система
WinRoute может быть установлен на компьютерах со следующими операционными системами:- Windows NT 4.0 Workstation
- Windows NT 4.0 Server
- Windows 95
- Windows 98
- Windows 2000
Оборудование
- Процессор 486/66 или лучше
- Память:
8 MB (16 MB рекомендуется) для Windows 95/98
16 MB (32 MB рекомендуется) для Windows NT. - Достаточно свободного места на диске для прокси-кэша
Системное ПО
- TCP/IP protocol
- Соединение по телефону (RAS) при использовании модема или ISDN адаптер
- или сетевая карта для доступа в интернет.
Программа установки
Для установки WinRoute запустите программу установки (черт, никак не привыкну к англоязычной обстоятельности :)
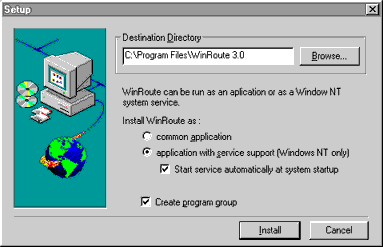
После запуска Вы можете выбрать следующие опции:
|
После окончания установки Вам будет предложено перезагрузить компьютер.
Удаление
Чтобы удалить продукт, используйте программу удаления в группе WinRoute в меню Start => Programs, или из Control Panels => Add or Remove programs.После окончания удаления перезагрузите компьютер чтобы деактивировать сетевой драйвер WinRoute.
Описание
Возможности продукта
WinRoute предоставляет следующие возможности:- NAT (Network Address Translation)
Позовляет получать доступ в интернет с использованием одного IP адреса. Также предоставляет автоматическую защиту сети.
- Port mapping
Port mapping предоставляет доступ к службам, работающим в сети, защищенной NAT.
- Фильтр пакетов
Фильтрует пакеты в соответствии с установленными вами правилами.
- DHCP Server
Используется для автоматической настройки сетевых параметров рабочих станций, таких как IP-адрес, маска подсети и др.
- HTTP proxy cache
При использовании встроенного прокси-сервера, WWW страницы хранятся в кэше. Если запрошена страница, уже находящаяся в кэше, она берется не из интернет, а из кэша.
- Почтовый сервер
Позволяет получать и отправлять электронную почту.
- Простейший DNS сервер
Служит в качестве простейшего DNS сервера для локальной сети. Также в его возможности входит пересылка запросов DNS; содержит DNS-кэш.
Архитектура
Рисунок ниже показывает архитектуру WinRoute:
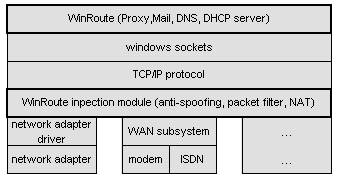
Сетевые интерфейсы
В WinRoute, сетевые интерфейсы определяют тип подключения к WinRoute-серверу. Каждый сетевой интерфейс имеет уникальное имя.WinRoute работает со следующими тремя типами интерфейсов (по категориям сетевого оборудования):
- Ethernet (сетевые карты локальной сети)
- RAS (модемы, алаптеры ISDN)
- DirecPC (карта прямой спутниковой связи)
Для получения списка сетевых интерфейсов, доступных на вашем компьютере, используйте следующий пункт меню:
| Settings
=> Interfaces
После выбора интерфейса и нажатия кнопки "Settings", откроется диалоговое окно с закладками, содержащими данные конфигурирования интерфейса. Доступны следующие закладки:
|
RAS Interface
Интерфейс RAS (Remote Access Service) позволяет вам получить доступ в интернет, используя модем или адаптер ISDN. Запись из Telephone network connection должна быть ассоциирована с каждым интерфесом RAS и описывать параметры соединения с провайдером.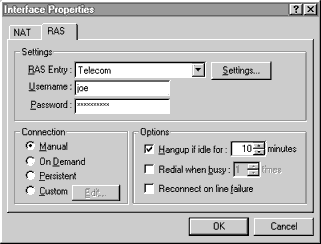
Вы можете настроить RAS в следующем меню:
Settings
=> Interfaces => Settings => "RAS" pad
|
Несколько интерфейсов RAS
Если у вас несколько соединений с провайдерами, можно создать несколько линий RAS (т.н. интерфейсов RAS-типа). Линии RAS могут быть добавлены/удалены в меню Settings => Advanced => RAS Lines.Вы не можете использовать несколько соединений одновременно с целью увеличить скорость доступа. Если есть несколько одновременно установленных соединений, данные пересылаются только по одному из них, в соответствии с таблицей роутинга. Для увеличения скорости передачи данных, вы можете объединить несколько несколько устройств в одно телефонное соединение (т.н. multilink). Для некоторых телефонных соединений такая возможность существует.
Примеры кофигураций
Следующие примеры покажут как настроить WinRoute в наиболее общих случаях.IP-адреса и сетевые карты (EL90X1, NE2000), использованные здесь, чисто иллюстративны.
IP-адрес DNS-сервера в нижеприведенных примерах заменен на "A.B.C.D". Замените эту строку актуальными значениями, используя один из двух нижеприведенных методов:
- Используйте IP-адрес DNS-сервера вашего провайдера. Запросы DNS будут
перенаправляться на DNS-сервер провайдера.
- Используйте IP-адрес WinRoute-сервера (в наших примерах это 192.168.1.1). В WinRoute запустите встроенный DNS-сервер используя меню "Settings" => "DNS Server" и введите IP-адрес DNS-сервера вашего провайдера в поле "Forward DNS queries to". Запросы DNS, идущие на WinRoute, будут переназначаться им на DNS-сервер провайдера.
Пример 1 Локальная сеть, соединенная с интернет через телефонную линию (модем, ISDN).
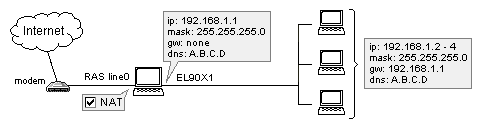
Пример 2 Локальная сеть, подключенная к интернет через вторую сетевую карту.
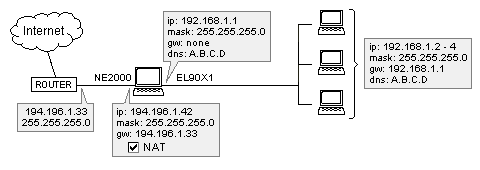
Пример 3 ЛВС, подключенная к интернет через кабельный модем.
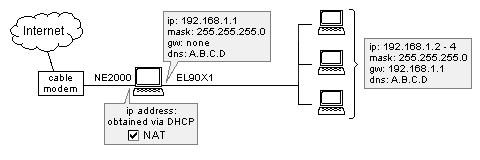
Пример 4 Аналогичен Примеру 1. Сервер DHCP использован дополнительно для установки сетевых параметров компьютеров в ЛВС (это если вы ну совсем лентяй или в локалке много далекоотстоящих компьютеров :)
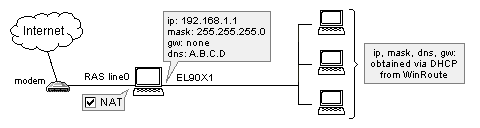
DHCP-сервер конфигурируется следующим образом:
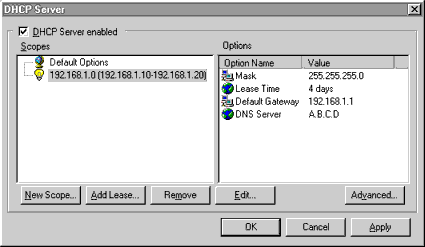
DHCP-сервер настроен для назначения следующих параметров рабочим станциям:
- Адреса IP в области с 192.168.1.10 до 192.168.1.20
- Маска подсети 255.255.255.0
- Адрес шлюза (роутера) 192.168.1.1
- DNS server A.B.C.D
DHCP может быть использован точно так же в примерах 2 и 3.
WinRoute - руководство по быстрому конфигурированию
В этом разделе описывается, как быстро сконфигурировать WinRoute и компьютеры в локальной сети. Продукт должен быть полностью функциональным после конфигурирования.
Предполагаемая конфигурация сети
Это руководство предполагает простейшую (и, возможно, наиболее распространенную) конфигурацию локальной сети. Несколько компьютеров объединены в единичный сегмент сети. Один из компьютеров выбран для организации доступа в интернет. На этом копьютере установлен WinRoute. Будет использоваться только один зарегистрированный IP адрес. Адрес WinRoute-компьютеру будет назначаться динамически при установлении соединения.
Требования
- Служба удаленного доступа (RAS) установлена на WinRoute-компьютере.
- На всех компьтерах локальной сети установлен протокол TCP/IP.
Конфигурирование WinRoute
Предполагаемая конфигурация сети рассматривается нами по как данная по умолчанию, в этом случае после установки WinRoute нет необходимости в изменении его конфигурации. Только в том случае, если вы используете более чем одну телефонную линию для удаленного доступа необходимо выбрать, какую из них будет использовать WinRoute. Для этого в пункте меню "Settings" выберите "Interfaces" и "RAS line0" в списке. В диалоговом окне "Properties" выберите закладку "RAS Settings" м установите свойства соединения.
Конфигурирование TCP/IP на компьютерах в локальной сети
Необходимо изменить конфигурацию TCP/IP на компьютерах, который получат доступ в интернет при помощи WinRoute. Меню конфигурирования можно найти в следующих местах:
Windows 95/98: Start => Control Panels => Network => TCP/IP.
Windows NT: Start => Control Panels => Network => Protocols => TCP/IP Protocol.
1. IP адреса в вашей локальной сети
Прежде всего, необходимо назначить IP-адрес каждому компьютеру в вашей локальной сети. Мы рекомендуем использовать адреса из private address blocks (192.168.х.х). Вы можете назначить адрес 192.168.1.1 сетевой карте сервера, а адреса 192.168.1.2, 129.168.1.3 и т.д. будут использованы для клиентских машин. Правильной сетевой маской для использования этих адресов является 255.255.255.0
2. Адрес шлюза (роутера)
Компьютеры в локальной сети должны использовать адрес сервера WinRoute в качестве адреса шлюза интернет. Для примера, предложенного в предыдущем пункте, это адрес 192.168.1.1 Введите этот адрес в поле "Gateway" в меню настройки TCP/IP.
Примечание: Не вводите адрес шлюза на сервере WinRoute.
3. Адрес сервера DNS
Ваш провайдер должен сообщить вам адрес DNS-сервера. Введите этот адрес в меню настроек TCP/IP на компьютерах в вашей локальной сети.
Примечание: Адрес DNS должен быть указан на всех компьютерах в локльной сети, всключая сервер WinRoute.
Пример установки
Следующий скриншот показывает общую информацию по конфигурированию TCP/IP в вашей локальной сети. Адреса, использованные в скриншоте совпадают с упомянутыми выше. Значение "A.B.C.D" в окошке DNS дает провайдер. "EL90X1" - название сетевой карты на сервере WinRoute.
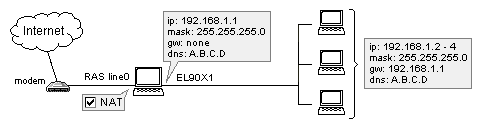
Тестирование конфигурации
Для тестирования конфигурации просто запустите WinRoute, выберите пункт меню "Commands" и выберите команду "Dial". После установки соединения все компьютеры в локальной сети должны иметь доступ в интернет.
Пожалуста кликните по баннеру спонсора. Вам все равно, а мне лишний стимул для разработки.